안녕하세요. 오늘은 삼성 스마트 스위치 PC버전 사용법에 대해 알아보겠습니다.
내 스마트폰의 데이터들을 PC에 백업을 해두었다가 나중에 필요할 때 복원을 할 수 있는 프로그램입니다. 스마트폰 자체에 스마트 스위치가 설치가 되어있어 스마트폰에서 스마트폰으로 바로 데이터를 옮길 수 있습니다.
PC버전을 사용하는 이유는 내 스마트폰이 갑자기 먹통이 되거나 안켜질 때 또는 화면이 나가서 백업을 할 수 없을 때 내 데이터를 소중하게 지킬 수 있습니다.

스마트 스위치 PC버전을 사용하기 위해서는 먼저 컴퓨터에 프로그램을 다운로드하여야 합니다. 스마스 스위치 홈페이지 하단에 보면 다운로드 링크가 있습니다.
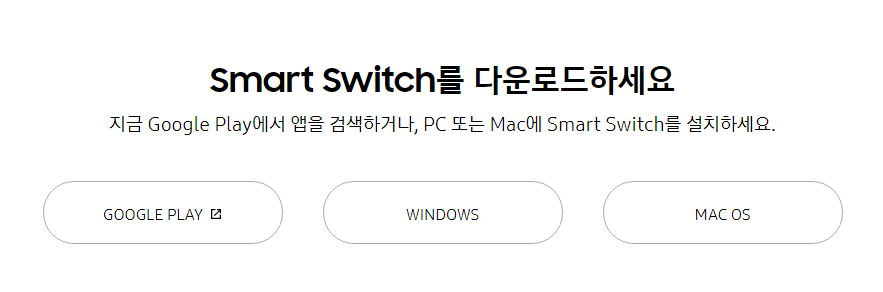
윈도우 버전, 맥 버전 2가지 모두에서 사용할 수 있고요 저는 윈도우 버전을 가지고 백업을 진행하였습니다.
스마트 스위치 PC버전 백업하기
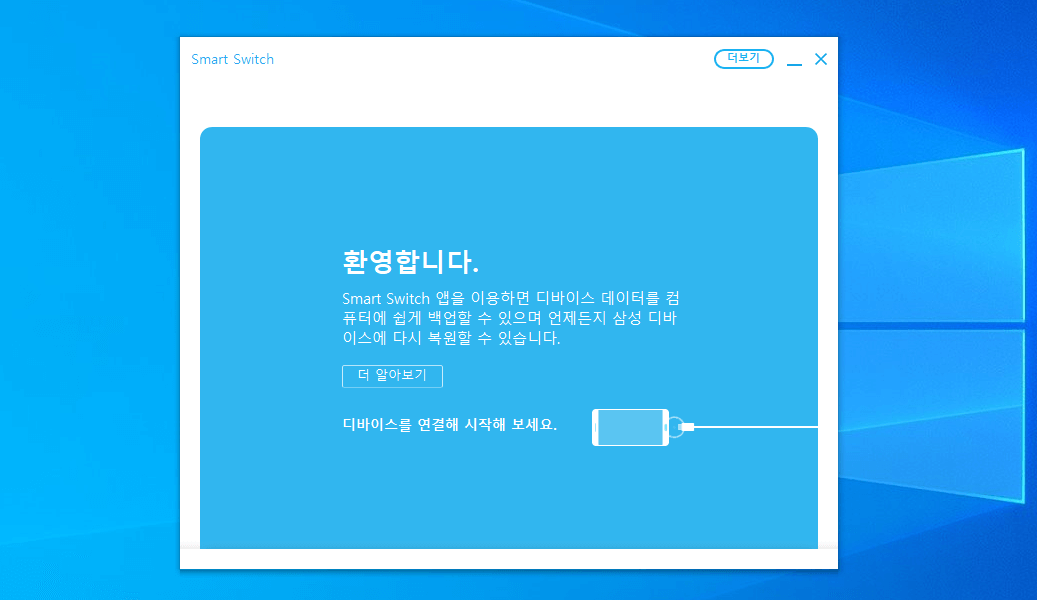
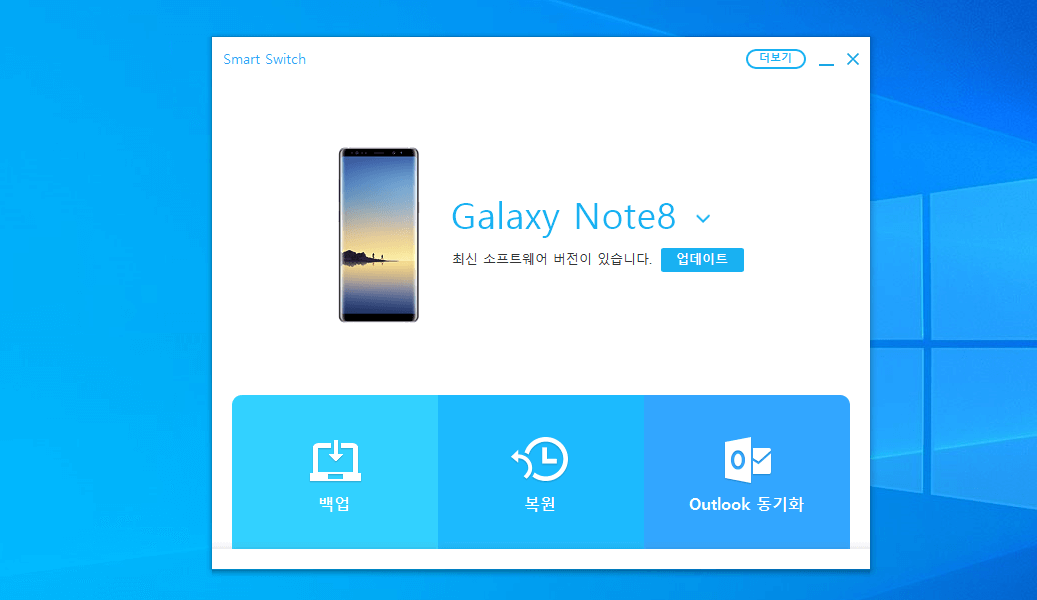
스마트 스위치 PC버전을 다운받고 컴퓨터와 USB 케이블을 연결하면 위와 같은 화면이 나타나게 됩니다. 그리고 백업을 눌러주게 되면 백업이 진행돼요.
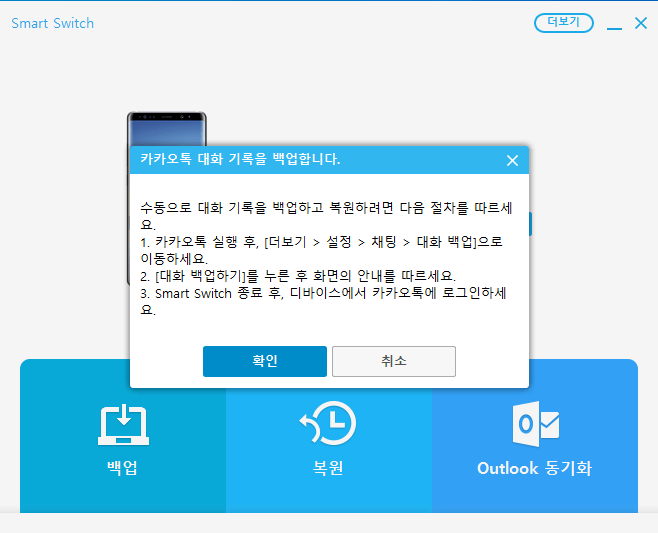
카카오톡 대화는 별도로 백업을 진행해야 하기 때문에 스마트폰을 초기화를 할 예정이라면 카카오톡 대화를 백업해주는 것이 좋습니다. 단순 데이터를 컴퓨터에 백업할 용도라면 카카오톡 채팅을 백업할 필요는 없겠죠.
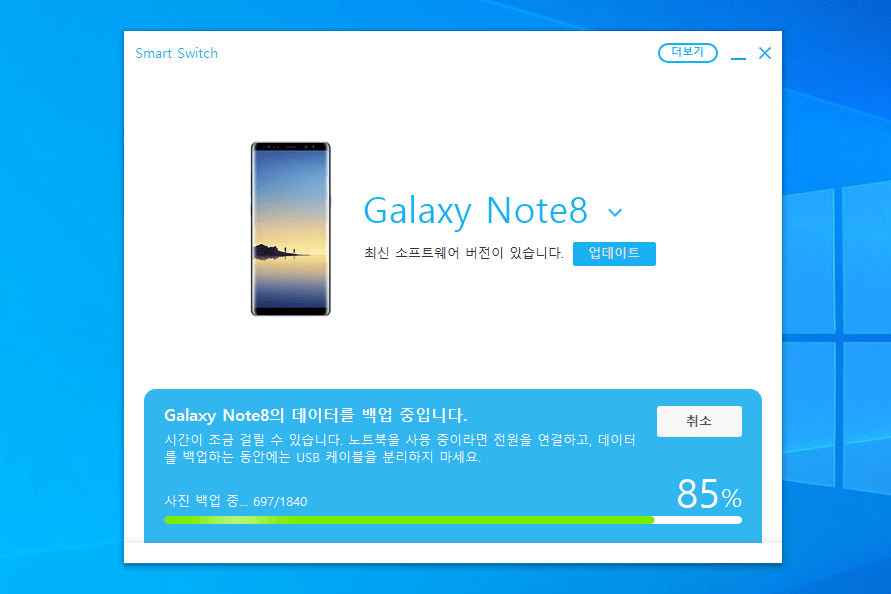

실제로 백업을 진행해보니 시간이 꽤 소요됩니다. 한 5분~10분 정도 걸린 것 같네요. 스마트 스위치를 사용하면 좋은 점이 모든 내 휴대폰 설정해 둔 것들과, 메모 같은 것도 백업이 되는 것이 참 마음에 듭니다. 예전에는 공인인증서는 별도로 옮겨줘야 했지만 현재는 공인인증서도 같이 백업이 됩니다.
약간의 시간 투자만으로 나중에 내 소중한 사진이나 영상 또는 중요한 문서들을 지킬 수 있고 매우 편리하게 되어있네요.
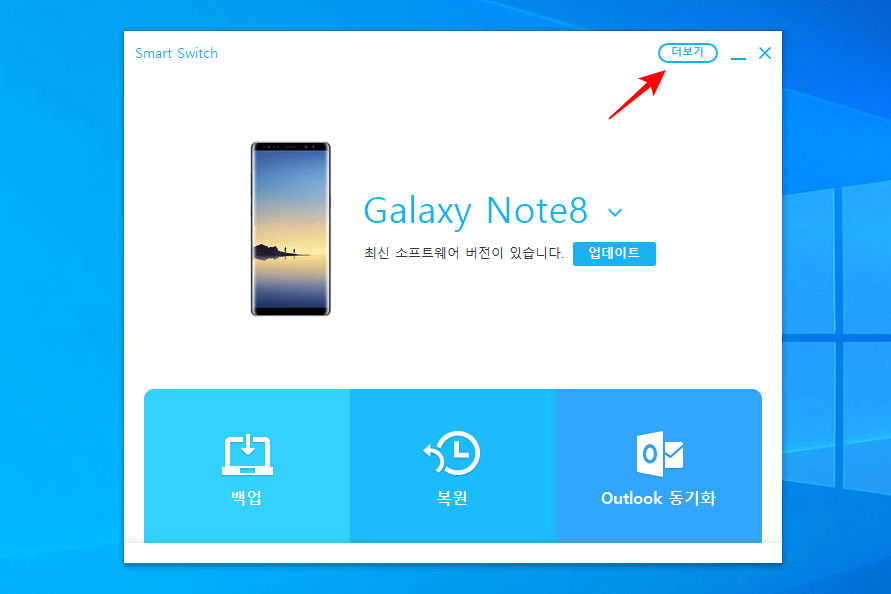
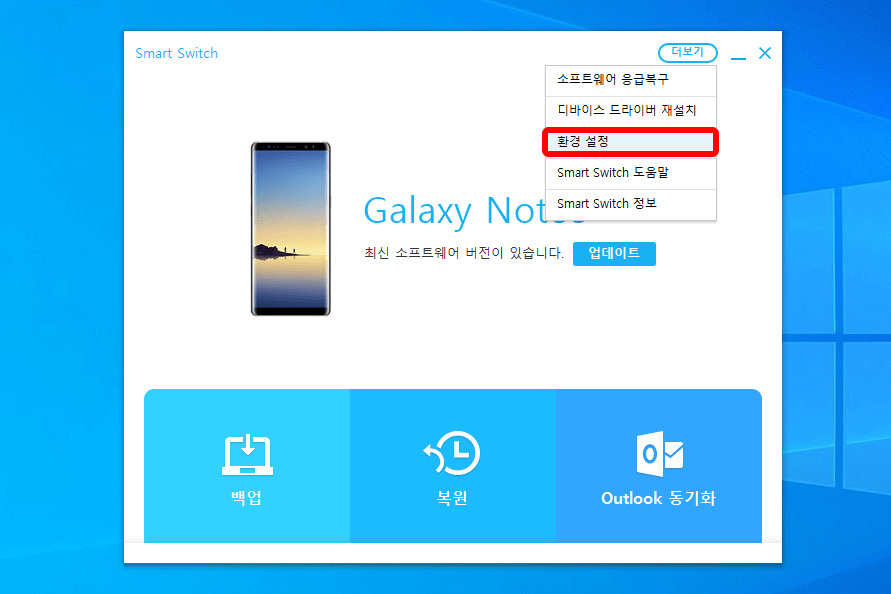
내 휴대폰의 사진들을 컴퓨터로 대량으로 옮기고 싶어 하는 분들도 계시는데 삼성 스마트 스위치 PC버전을 사용해서 옮길 수도 있습니다.
오른쪽 더보기 -> 환경설정으로 들어가면 내가 백업한 데이터들이 어디에 저장되어있는지 알 수 있습니다.
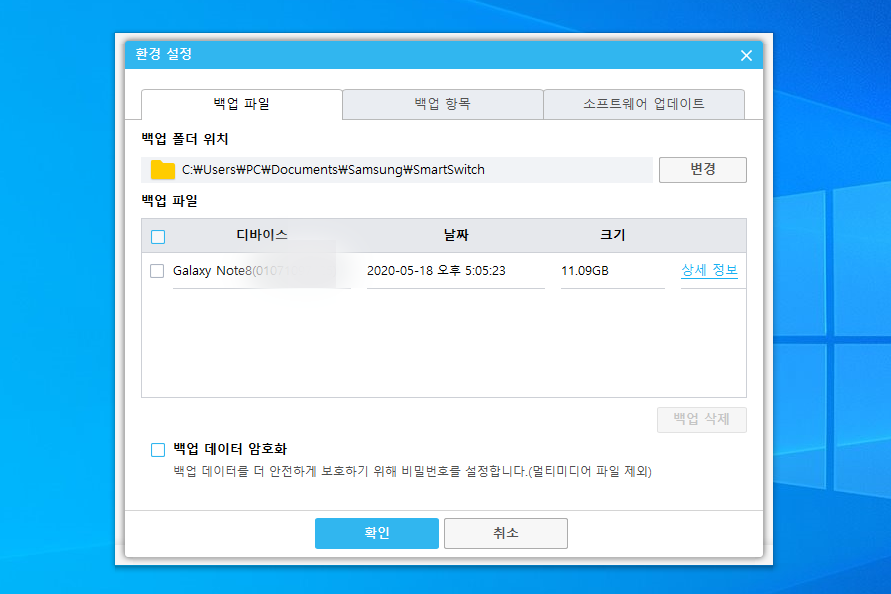
백업 폴더 위치를 확인하고 백업폴더 위치를 찾아가면 됩니다.
저는 C드라이브에서 사용자 폴더에 저장이 되어있네요.
헷갈리는 게 user -> 사용자 , documents -> 문서로 들어가 주면 돼요.
백업 폴더에서 Camera -> DCIM 폴더로 들어가면 내가 저장한 모든 사진들이 나오게 됩니다. 동영상 또한 저장이 되어있고요.
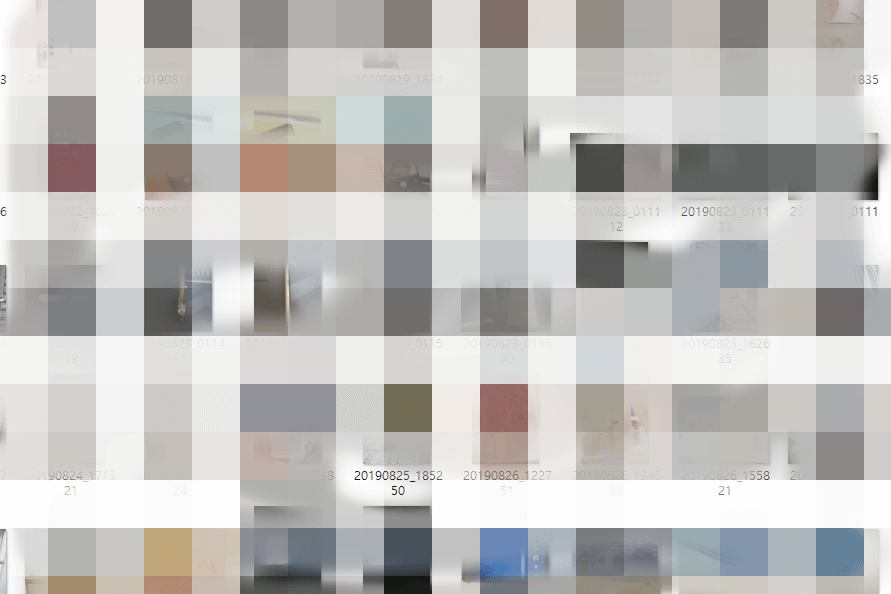
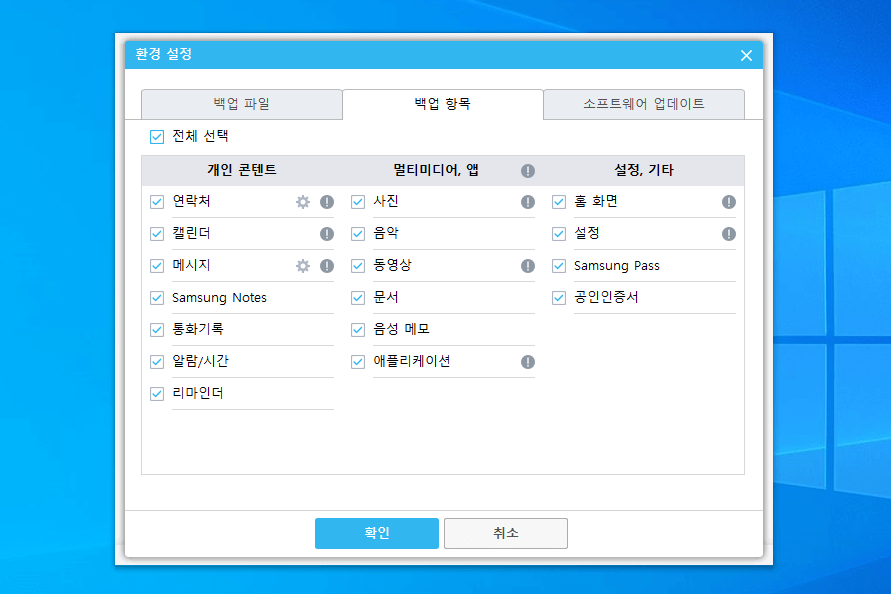
사진이나, 동영상, 음악만 백업하고 싶다면 스마트 스위치 환경설정에서 따로 선택하면 원하는 것만 백업할 수 있습니다. 모두가 스마트 스위치 하면 스마트폰에서 스마트폰으로 데이터를 옮기는 것을 생각하지만 가끔씩은 내 데이터를 지키는 것 또한 중요하기 때문에 1달에 한번 정도는 백업하는 습관을 가지면 좋을 것 같아요.



